
Instead of deleting all the content in this spreadsheet each month, I recommend copying this worksheet twelve times over and creating a separate sheet for each month. In those cells, you should enter the type of content you'll be promoting that day and color-code it to align with the campaign it's supporting. The other two sections you'll need to edit are the Month and Year at the top of the calendar, as well as the cells below each day of the week. Though only some of these might be relevant to you, they're just the beginning of what you may want to include here - so be sure to add and remove categories that align with your own types of content. Each color represents a type of content or campaign you might coordinate, like ebooks, webinars, blog posts, product launches, and so on. There are three sections to take note of when you edit this template. It'll help you coordinate with other stakeholders and keep all the moving parts in order.
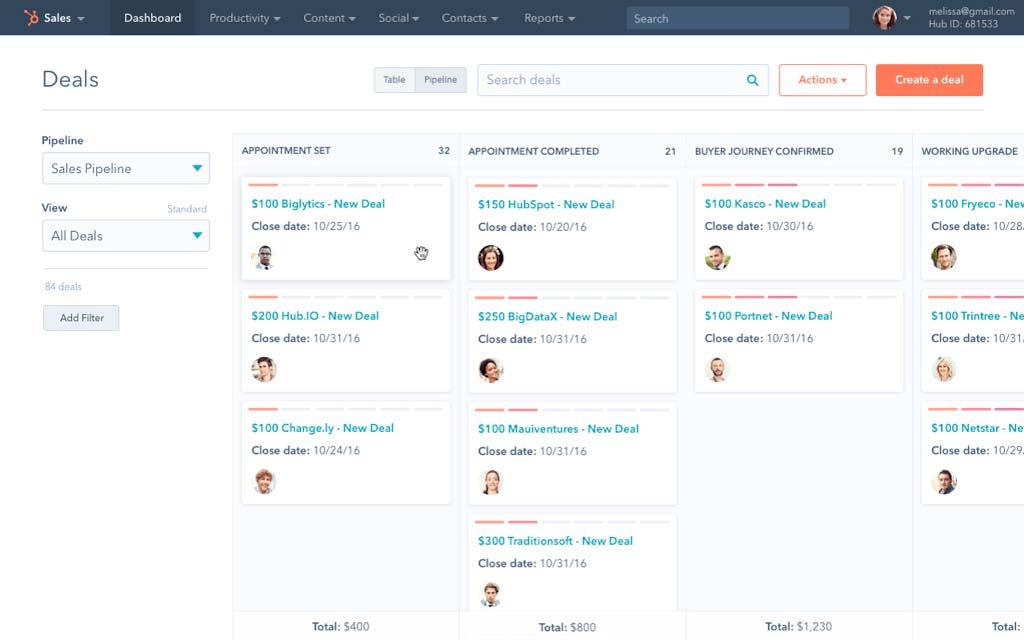
The tab Monthly Planning Calendar provides an overall snapshot of your monthly social media campaigns. But before we get to that, let's start with the Monthly Social Calendar.

#Hubspot social media how to#
The following subsections will show you how to fill out each of the tabs you see in this template - Twitter, Facebook, LinkedIn, Instagram, and Pinterest. In fact, you may want to add additional tabs if you're active on other networks, like Quora or YouTube.
#Hubspot social media update#
You can certainly promote the same piece of content across those networks, but that doesn't mean you'll craft your update the same way for each of them.

Image sizes vary across all platforms, the types of content that work well on Facebook might tank on Twitter, and external links are great for Twitter but nearly impossible to use effectively on Instagram. Download Free Calendar Template Learn moreĪ few reasons.


 0 kommentar(er)
0 kommentar(er)
